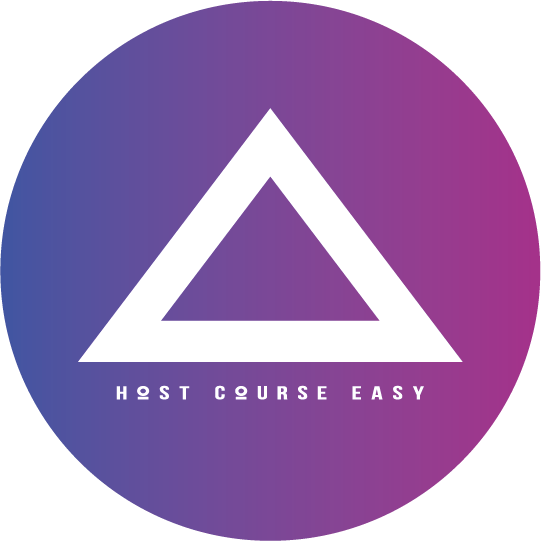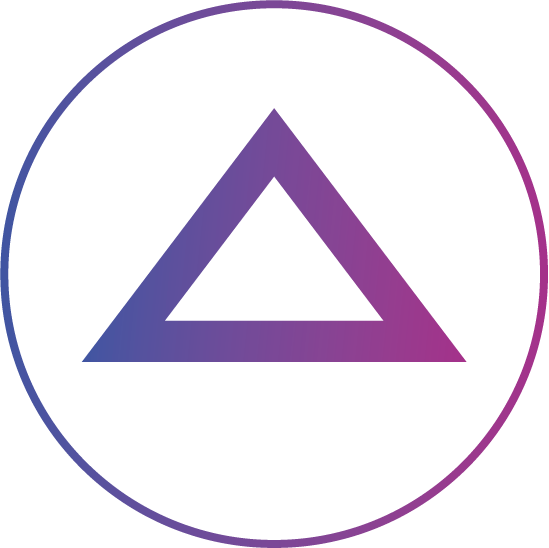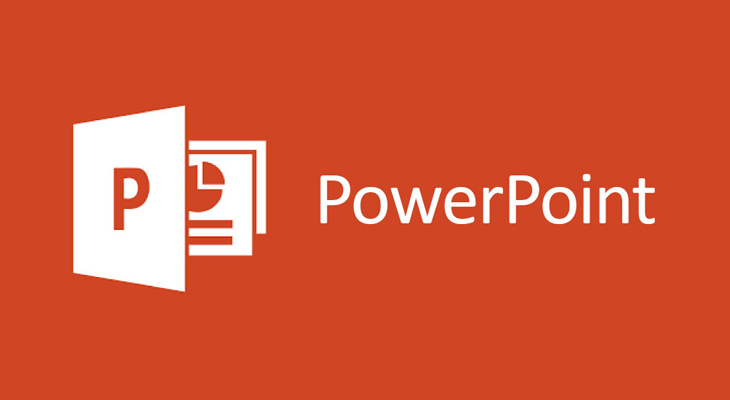Thiết kế bài giảng điện tử bằng PowerPoint sao cho thẩm mỹ, thu hút mà lại tiết kiệm thời gian là điều được rất nhiều người quan tâm. Trước đây, có quá nhiều phần mềm chuyên dụng khiến bạn bối rối và chưa tường tận hết các tính năng cũng như cách sử dụng, hãy để Airclass bật mí cho bạn 6 mẹo thiết kế qua bài viết dưới đây. Chắc hẳn bạn sẽ bất ngờ đấy!
Phần mềm PowerPoint và những tính năng
PowerPoint là một phần mềm trình chiếu nằm trong bộ công cụ Microsoft Office, được đông đảo người dùng sử dụng để tạo bài thuyết trình của mình. Microsoft PowerPoint được đánh giá là công cụ văn phòng không thể thiếu của mỗi công ty.

Ra đời với mục đích chính là phục vụ các buổi thuyết trình thay thế cho bảng đen và phấn trắng, Microsoft PowerPoint cho phép người dùng tạo ra Slide thể hiện nội dung cùng với các hiệu ứng xuyên suốt. Một số tính năng cơ bản của Microsoft PowerPoint như:
- Tạo bài thuyết trình hoặc bài giảng trực quan thông qua slide.
- Lập bản đồ tư duy hoặc trình chiếu ảnh.
- Tạo tài liệu bán hàng, tiếp thị.
Tạo chứng chỉ, báo cáo, sơ đồ, biểu đồ, hình ảnh.

Lợi ích của việc thiết kế bài giảng điện tử bằng PowerPoint
Thiết kế bài giảng điện tử bằng PowerPoint đem lại những lợi ích sau đây:
- Tiết học trở nên thú vị và hiệu quả: Bài giảng hấp dẫn không chỉ có văn bản chữ mà còn có cả hình ảnh, âm thanh, hiệu ứng sống động giúp học sinh thêm phần hăng hái, thích thú hơn, xóa bỏ đi sự nhàm chán của bảng đen truyền thống.
- Lưu trữ, sao chép dễ dàng: Bài giảng điện tử này thuộc dạng file mềm, có thể di chuyển, sao chép qua USB, CD một cách thuận tiện, phù hợp cho các thầy cô trong việc trao đổi kiến thức, chuyên môn.
- Tiết kiệm thời gian, cập nhật nhanh chóng: PowerPoint giúp người dùng thiết kế bài giảng nhanh chóng với nhiều tính năng độc đáo. Thầy cô có thể chèn hình ảnh, video,…thay cho văn bản chữ, vừa giúp bài giảng thêm trực quan, vừa giúp tiết kiệm thời gian hiệu quả.
- Nội dung đa dạng, sáng tạo: PowerPoint phát huy tính sáng tạo của giáo viên, thông qua tính năng đa phương tiện có thể giúp bài giảng được đa dạng và trực quan, truyền đạt đầy đủ thông tin – kiến thức đến học sinh.

6 mẹo thiết kế bài giảng điện tử bằng PowerPoint mà bạn cần biết
Với những lợi ích kể trên, thiết kế bài giảng điện tử bằng PowerPoint sao cho đẹp và thu hút là điều được nhiều người quan tâm. Airclass bật mí cho bạn 6 mẹo nhỏ như sau:
Lựa chọn bố cục phù hợp
Trong PowerPoint đã có sẵn các layout với bố cục phù hợp cho bạn lựa chọn. Việc bạn cần làm là lựa chọn bố cục sao cho phù hợp với chủ đề, nội dung bài giảng cũng như phong cách của bạn hoặc doanh nghiệp. Lựa chọn bố cục đẹp không chỉ giúp bài giảng trông chuyên nghiệp, mà còn giúp bạn tự tin hơn trình bày.

Điều chỉnh màu sắc hài hòa, bắt mắt
Bên cạnh việc chọn gam màu chủ đạo phù hợp với nội dung bài giảng, bạn nên kết hợp nhiều màu sắc khác nhau để bài giảng thêm hài hòa và sinh động, tránh gây nhàm chán cho người học. Bạn cũng có thể sử dụng các mẫu Template được tích hợp sẵn trong PowerPoint. Nhấp vào Design, chọn Themes vào tìm Template phù hợp với mong muốn của bạn.
Sử dụng font chữ ấn tượng
Khi thiết kế bài giảng điện tử bằng PowerPoint, bạn nên chọn những font chữ không chân, không bị lỗi font khi trình chiếu như Calibri, Arial, Tahoma,
Verdana,…Sở dĩ nên chọn font chữ không chân vì nó sẽ giúp tăng tốc độ của người đọc hơn so với font chữ có chấn. Tùy vào hoàn cảnh cụ thể mà bạn nên chọn font chữ cho phù hợp, thu hút sự chú ý của người đọc.

Bên cạnh đó, bạn nên kết hợp căn chỉnh cỡ chữ và sử dụng màu chữ sao cho hài hòa, bắt mắt. Chỉnh cỡ chữ to và màu chữ nổi bật cho những điểm bạn cần nhấn mạnh hoặc muốn người khác chú ý.
Dùng hình ảnh, video thay vì chữ
Hãy tận dụng tính năng của PowerPoint để chèn thêm hình ảnh, video sống động minh họa cho bài giảng của bạn. Do tâm lý người đọc thường có xu hướng lười đọc chữ hơn, nên những video và hình ảnh sẽ là điểm nhấn khiến họ tập trung hơn vào bài giảng của bạn. Cùng với đó, trông bài giảng cũng trở nên chuyên nghiệp phải không nào!
Sử dụng Animation
Animation là công cụ có chức năng điều khiển thứ tự xuất hiện của các đối tượng trên slide. Với công cụ này, bạn có thể tùy ý ẩn hiện nội dung, cũng như thiết kế trò chơi hấp dẫn, thu hút sự tương tác của người học. Một số hiệu ứng tiêu biểu được nhiều người sử dụng như:
- Hiệu ứng Entrance – xuất hiện.
- Hiệu ứng Exit – mất đi.
- Hiệu ứng Emphasis – nhấn mạnh.
- Hiệu ứng Motion Paths – tạo đường dẫn chuyển động.

Một lưu ý nhỏ là bạn nên sử dụng Animation với tần suất phù hợp. Nếu dùng quá nhiều sẽ khiến người học xao nhãng, khó theo dõi bài giảng, mất đi tính chuyên nghiệp.
Thiết kế bài giảng với Inforgraphic
Là dạng bài giảng với nội dung tinh gọn, Inforgraphic là dạng bài giảng điện tử độc đáo giúp người học nắm bắt vấn đề nhanh chóng chỉ trong vài giây. Số liệu khô khan sẽ biến thành hình ảnh cuốn hút mà vẫn đảm bảo nội dung truyền tải. Bạn có thể tạo Inforgraphic từ những hình khối có sẵn trong PowerPoint thông qua công cụ “SmartArt”, hoặc tải Inforgraphic từ các trang web chuyên về thiết kế phù hợp.
Sử dụng Trigger hoặc tạo Hyperlink
Trigger và Hyperlink hỗ trợ bạn trong việc tương tác với người học trong quá trình giảng bài hoặc tổ chức trò chơi. Airclass hướng dẫn bạn cách tạo Trigger như sau (áp dụng cho phiên bản PowerPoint 2010):
- Bước 1: Gắn Animation cho đối tượng cần Trigger.
- Bước 2: Tạo Trigger bằng cách vào Animation Pane, nhấp chuột vào mũi tên bên phải đối tượng, chọn Timing.
- Bước 3: Một hộp thoại được mở ra, chọn Effect, bấm Start, rồi nhấp Onclick (tức là khi bạn nhấp chuột thì đối tượng sẽ xuất hiện cùng với hiệu ứng được chọn), nhấp chọn đối tượng cần Trigger theo danh sách.
- Bước 4: Trình chiếu thử Trigger xem đã đúng với mong muốn hay chưa, điều chỉnh lại cho phù hợp nếu chưa ưng ý.

Trên đây là 6 mẹo thiết kế bài giảng điện tử bằng PowerPoint mà Airclass muốn bật mí cho bạn. Hy vọng những thông tin trong bài viết sẽ giúp bạn thiết kế được một bài giảng ưng ý. Chúc bạn thành công!